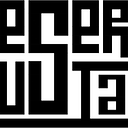Deploying in Wordpress Application with RDS Amazon Arora Database
Overview
In this lab I ama trying to demonstrate how to set up a VPC infrastructure to support a Wordpress application in our AWS Cloud environment. The VPC will be built across multiple Availability Zones so that our application is highly available. Let’s get a quick overview of what a VPC is and how Elastic Load Balancing works.

Amazon Virtual Private Cloud (Amazon VPC) lets you provision a logically isolated section of the AWS Cloud where you can launch AWS resources in a virtual network that you define. You have complete control over your virtual networking environment, including selection of your own IP address range, creation of subnets, and configuration of route tables and network gateways. You can use both IPv4 and IPv6 in your VPC for secure and easy access to resources and applications.
You can easily customize the network configuration of your Amazon VPC. For example, you can create a public-facing subnet for your web servers that have access to the internet. You can also place your backend systems, such as databases or application servers, in a private-facing subnet with no internet access. You can use multiple layers of security, including security groups and network access control lists, to help control access to Amazon EC2 instances in each subnet.
For more information about VPC you can view the AWS Documentation using the following link: https://docs.aws.amazon.com/vpc/latest/userguide/how-it-works.html
Topics Covered
- Creating a VPC,
- Creating subnets,
- Creating an internet gateway,
- Creating a NAT gateway,
- Configuring route tables,
- Creating security groups,
- Launch Wordpress app instances and RDS/Aurora database resources, and deploy the application.
Task 1: Creating a VPC
In this task, you create a new VPC in the AWS Cloud.
- In the AWS Management Console, choose Services and select VPC**. (You may also type VPC in the search bar and choose VPC.)
- Choose Your VPCs on the left navigation menu.
Note: You will see a default VPC (one is created whenever an AWS account is created). To learn more about default VPC, go to Default VPC and default subnets
3. Choose Create VPC on the right side of the console.
4. In the Create VPC section, enter the following:
- Name tag: Enter WebVPC
- IPv4 CIDR block: Enter 10.0.0.0/16
5. Choose Create VPC
A VPC with the specified CIDR block has been created. Now, let’s create the subnets.
Task 2: Creating subnets
A subnet is a range of IP addresses in your VPC. You can launch AWS resources into a specified subnet. Use a public subnet for resources that must be connected to the internet and a private subnet for resources that won’t be connected to the internet. To protect the AWS resources in each subnet, you can use multiple layers of security, including security groups and network access control lists (ACL).
In this task, you create two public subnets and four private subnets in the WebVPC (as shown in the architecture diagram above).
Create public subnets
The public subnets will be for internet-facing resources.
- In the left navigation pane, choose Subnets.
Note: You will see subnets for the default VPC. You can ignore them and go to the next step.
2. Choose Create subnet and configure it with the following details:
- VPC ID: Select WebVPC
- Subnet name: Enter PublicSubnet-A
- Availability Zone: Select the first Availability Zone in the list
- IPv4 CIDR block: Enter 10.0.1.0/24
3. Choose Create subnet
Note: When you create a VPC, you must specify an IPv4 CIDR block for the VPC. The allowed block size is between a /16 netmask (65,536 IP addresses) and /28 netmask (16 IP addresses). The CIDR block of a subnet can be the same as the CIDR block for the VPC (for a single subnet in the VPC) or a subset of the CIDR block for the VPC (for multiple subnets). If you create more than one subnet in a VPC, the CIDR blocks of the subnets cannot overlap.
Tools are available on the internet to help you calculate and create IPv4 subnet CIDR blocks; for example: https://mxtoolbox.com/subnetcalculator.aspx
One public subnet has been created. Now, create the other public subnet with the following details:
- VPC ID: Select WebVPC
- Subnet name: Enter PublicSubnet-B
- Availability Zone: Select the second Availability Zone in the list
- IPv4 CIDR block: Enter 10.0.2.0/24
Note: A public subnet must have an internet gateway, which you will create and attach later in the lab.
Create private subnets
The private subnets are for resources that remain isolated from the internet. In this lab, we create two private subnets for the EC2 instances and two private subnets for the RDS instances.
- Create the four private subnets with the following details:
- PrivateSubnet-A1:
- VPC ID: Select WebVPC
- Subnet name: Enter PrivateSubnet-A1
- Availability Zone: Select the first Availability Zone in the list
- IPv4 CIDR block: Enter 10.0.11.0/24
___________________________________________________________________
- PrivateSubnet-B1:
- VPC ID: Select WebVPC
- Subnet name: Enter PrivateSubnet-B1
- Availability Zone: Select the second Availability Zone in the list
- IPv4 CIDR block: Enter 10.0.12.0/24
___________________________________________________________________
- PrivateSubnet-A2:
- VPC ID: Select WebVPC
- Subnet name: Enter PrivateSubnet-A2
- Availability Zone: Select the first Availability Zone in the list
- IPv4 CIDR block: Enter 10.0.13.0/24
___________________________________________________________________
- PrivateSubnet-B2:
- VPC ID: Select WebVPC
- Name tag: Enter PrivateSubnet-B2
- Availability Zone: Select the second Availability Zone in the list
- IPv4 CIDR block: Enter 10.0.14.0/24
2. Your VPC now has six subnets in total: two public subnets for the Application Load Balancer in two different Availability Zones, two subnets for the EC2 instances in two different Availability Zones, and two subnets for the RDS instances in two different Availability Zones.
Task 3: Creating an internet gateway
In this task, you create an internet gateway for internet traffic.
- In the left navigation pane, choose Internet Gateways.
Note: A default internet gateway was created with the default VPC. You can ignore this and proceed with the next step.
2. Choose Create internet gateway and configure:
- Name tag: Enter WebIGW
3. Choose Create internet gateway
Once it’s created, you need to attach the internet gateway to your VPC.
4. Choose Actions > Attach to VPC.
5. For VPC, select WebVPC
6. Choose Attach internet gateway
The internet gateway is now attached to your Lab VPC. You have created an internet gateway and attached it to your VPC, and you must now configure the route table of the public subnets to use the internet gateway. You’ll do that after you create your NAT gateway.
Task 4: Creating a NAT gateway
You can use a network address translation (NAT) gateway to enable instances in a private subnet to connect to the internet or other AWS services. The NAT gateway also prevents the internet from initiating a connection with those instances. For more information, see NAT.
In this task, you create a NAT gateway so that the private subnets can connect to the internet.
- In the left navigation pane, choose NAT Gateways.
- Choose Create NAT gateway and configure:
- Name: Enter WebNATGW
- Subnet: Select PublicSubnet-A
- Elastic IP allocation ID: Choose
Allocate Elastic IP
This will generate an Elastic IP address and will allocate it to the NAT gateway.
An Elastic IP address is a public IPv4 address that is reachable from the internet. If your instance does not have a public IPv4 address, you can associate an Elastic IP address with your instance to enable communication with the internet. For example, this allows you to connect to your instance from your local computer.
3. Choose Create NAT gateway
The NAT gateway has been created. You must now configure the route table of the private subnets to use the NAT gateway.
Task 5: Configuring route tables
In this task, you configure two route tables, one for the public subnets and one for the private subnets.
Configure public route table
To use an internet gateway, a subnet’s route table must contain a route that directs internet-bound traffic to the internet gateway. This subnet is called a public subnet.
- In the left navigation pane, choose Route Tables.
Several route tables are displayed, but there is only one route table associated with the VPC. This is the main route table.
- Choose Create route table and configure:
- Name tag: Enter PublicRouteTable
- VPC: Select WebVPC
2. Choose Create and then choose Close
3. Select PublicRouteTable and choose the Routes tab.
4. Choose Edit routes,
Now, add a route to direct internet-bound traffic (0.0.0.0/0) to the internet gateway.
5. Choose Add route and configure:
- Destination: Enter 0.0.0.0/0
- Target: Select Internet Gateway and WebIGW.
6. Choose Save routes and then choose Close,
The last step is to associate this new route table with the public subnets.
7. Choose the Subnet Associations tab,
8. Choose Edit subnet associations,
9. On the Edit subnet associations page, select the rows with PublicSubnet-A and PublicSubnet-B.
10. Choose Save.
The PublicSubnet is now public because it has a route table entry that sends traffic to the internet via the internet gateway.
Configure private route table
To use a NAT gateway, you must update the route table associated with one or more of your private subnets to point internet-bound traffic to the NAT gateway. This enables instances in your private subnets to communicate with the internet, mainly for any upgrades that needs to be installed.
- Choose Create route table and configure it with the following details:
- Name tag: Enter PrivateRouteTable
- VPC: Select WebVPC
2. Choose Create and then choose Close
3. Select PrivateRouteTable and choose the Routes** tab.
4. Choose Edit routes
In the next step, you add a route to direct internet-bound traffic (0.0.0.0/0) to the NAT gateway.
5. Choose Add route and configure:
- Destination: Enter 0.0.0.0/0
- Target: Select NAT Gateway and WebNATGW.
6. Choose Save routes and then choose Close
The last step is to associate this new route table with the private subnets.
7. Choose the Subnet Associations tab.
8. Choose Edit subnet associations
9. On the Edit subnet associations page, select all of the rows with PrivateSubnet.
10. Choose Save
You have successfully created a route table and associated the private subnets to the NAT gateway in the public subnet so that the incoming traffic can reach the private subnets.
Task 6: Creating security groups
A security group acts as a virtual firewall for instances, controlling inbound and outbound traffic. Security groups operate at the instance network interface level, not the subnet level. Therefore, each instance can have its own firewall that controls traffic. If you do not specify a particular security group at launch time, the instance is automatically assigned to the default security group for the VPC.
In this task, you create three security groups for this lab: one for the RDS instances, one for the EC2 instances, and one for the Application Load Balancer (ALB). The ALBSecurityGroup allows the application to be accessed from the internet.
RDS instances, one for the EC2 instances, and one for the Application Load Balancer (ALB). The ALBSecurityGroup allows the application to be accessed from the internet.
- In the left navigation pane, choose Security Groups.
- Choose Create security group and configure it with the following details:
- Security group name: Enter WebALB-SG
- Description: Enter Allows web access
- VPC: Select WebVPC
- For Inbound rules, choose Add rule and configure it with the following details:
- Type : Select All traffic
- Source: Select 0.0.0.0/0 (Anywhere)
- For Tags — optional, choose Add new tag and configure it with the following details:
- Key: Enter Name
- Value: Enter WebALB-SG
Note**: By adding tags, it will be easy to identify the subnets in the subnet list.
- At the bottom of the page, choose Create security group
The inbound rules determine what traffic is permitted to reach the instance. You have configured it to permit HTTP (port 80) traffic coming from anywhere on the internet (0.0.0.0/0).
You will create the security group for the EC2 instances. Only the ALBSecurityGroup will be allowed to talk to the EC2 instances.
- In the left navigation pane, choose Security Groups.
- Create another new security group with the following details:
- Security group name: Enter WebEC2-SG
- Description: Enter Allows ALB to access the EC2 instances
- VPC: Select WebVPC
- For Inbound rules, choose Add rule and configure it with the following details:
- Type: Select Custom TCP
- Port range: Select 80
- Source: Select WebALB-SG
- Create a new tag with the following details:
- Key: Enter Name
- Value: Enter WebEC2-SG
- Choose Create security group
You have configured the inbound rules to permit ALB (ports 80 and 8443) traffic to the EC2 instances.
Now, you will create an RDSSecurityGroup so the EC2 instances can communicate to the RDS instances.
- In the left navigation pane, choose Security Groups.
- Create the last security group with the following details:
- Security group name: Enter WebRDS-SG
- Description: Enter Allows application to access the RDS instances
- VPC: Select WebVPC
- Add the following inbound rule:
- Type: Select MYSQL/Aurora
- Port range: 3306
- Source: Select WebEC2-SG
- Add the following tag:
- Key: Enter Name
- Value: Enter WebRDS-SG
This will allow the EC2 instances to communicate with the RDS instances on port 3306.
Note**: You can grant access to a specific CIDR range, or to another security group in your VPC or in a peer VPC (requires a VPC peering connection). When you specify a security group as the source for a rule, traffic is allowed from the network interfaces that are associated with the source security group for the specified protocol and port. Incoming traffic is allowed based on the private IP addresses of the network interfaces that are associated with the source security group (and not the public IP or Elastic IP addresses). Adding a security group as a source does not add rules from the source security group.
Task 7: Launch web app instances and database resources, and deploy the application
In this task, you provision the RDS and EC2 instances in the private subnets and configure an Application Load Balancer in the public subnets. To test the VPC, you also deploy a web application to read a your data.
Create the database in the private subnets
Create a DB (database) subnet group so that the RDS will be deployed within the subnets you want to use.
- On the Services menu, type RDS in the search bar and choose RDS.
- In the left navigation pane, choose Subnet groups.
- Choose Create DB subnet group and configure it with the following details:
- Name: Enter WebRDS-SubnetGrp
- Description: Enter Subnet group for RDS
- VPC: Select WebVPC
- Availability Zones: Select the two Availability Zones you used to create the subnets (they should be the first two listed).
- Subnets: Choose 10.0.13.0/24 and 10.0.14.0/24
- Choose Create
The DB subnet group has been created successfully. Now let’s create the database.
- In the left navigation pane, choose Databases.
- Choose Create database and configure it with the following details:
- Choose a database creation method: Standard Create
- Engine Options:
- Engine type: Select Amazon Aurora
- Edition: Select Amazon Aurora with MySQL compatibility
- Capacity type: Select Provisioned
- Version: Select Aurora (MYSQL 5.7) 2.07.2
- Templates: Select Production / Free tier
- Settings:
- DB Cluster identifier: Enter WebDB-Cluster
- Master username: Leave the default as admin
- Master password: Enter Admin12345
- Confirm password: Enter Admin12345
- DB instance size: Select Burstable classes and select db.t2.small or db.t3.small
- Availability & durability: Create an Aurora Replica or Reader node in a different AZ
- Connectivity:
- Virtual private cloud(VPC): Select WebVPC
- Choose Additional connectivity configuration**
- Subnet group: Select WebRDS-SubnetGrp
- Public access: Select No
- VPC security group: Select Choose existing
- Existing VPC security groups: Select WebRDS-SG and remove default
- Database port: Select 3306
- Choose Additional Configuration**
- Initial database name: Enter WordpressDB
- Uncheck Enable Enhanced monitoring in the Monitoring section.
The other values will be left to the default values selected.
- Choose Create database
This will create a writer instance in one Availability Zone and a reader instance in the other Availability Zone. It will take few minutes to complete. Choose the refresh button to see the status updated. You can proceed once you receive the Successfully created database message.
- Choose WebDB-Cluster under DB identifier and then copy the Endpoint name under Endpoints for the Writer type and the Reader type. These will be needed when the application is deployed on the EC2 instances.
Note*: The database may initially show two Reader types, but it will show the Writer* type once the creation is complete.
Configure the EC2 instances
The next step is to create the EC2 instances and deploy the application code. If you want the application to be highly available in different Availability Zones, it’s a good practice to create a launch template and reuse it for deploying the EC2 instance instead of creating from scratch every time.
You will create the launch template first.
- On the Services menu, choose EC2.
- In the left navigation pane, choose Launch templates.
- Choose Create launch template and configure it with the following details:
- Launch template name and description:
- Launch template name: Enter WebEC2-Template
- Template version description: Enter Template to launch EC2 instance and deploy the application
- Amazon machine image (AMI):
- AMI: Select Amazon Linux 2 AMI (HVM), SSD Volume Type
- Instance type:
- Instance type: Select t2.small
- Network settings:
- Networking platform: Select Virtual Private Cloud (VPC)
- Security groups: Select WebEC2-SG
- User data: Copy and paste the following script into the empty field.
#!/bin/bashdb_username=admin
db_user_password=Admin12345
db_name=WordpressDB
db_user_host=webdb-cluster.cluster-chs2jc50cfzy.us-east-1.rds.amazonaws.com
yum update -y
amazon-linux-extras install -y lamp-mariadb10.2-php7.2 php7.2
yum install -y httpd
systemctl start httpd
systemctl enable httpd
wget https://wordpress.org/latest.tar.gz
tar -xzf latest.tar.gz
sudo cp -r wordpress/* /var/www/html/
cd /var/www/html/
cp wp-config-sample.php wp-config.php
chown -R apache /var/www
chgrp -R apache /var/www
chmod 775 /var/www
find /var/www -type d -exec sudo chmod 2775 {} \;
find /var/www -type f -exec sudo chmod 0664 {} \;
sed -i "s/database_name_here/$db_name/g" wp-config.php
sed -i "s/username_here/$db_username/g" wp-config.php
sed -i "s/password_here/$db_user_password/g" wp-config.php
sed -i "s/localhost/$db_user_host/g" wp-config.php
systemctl restart httpd
- Replace all of the text after db_username, db_user_password, db_name =* with the Reader DB Endpoint name* that you copied earlier. When you do so, be sure to replace all of the text after =.
This script deploys the application on the EC2 instance along with the EC2 launch process.
- De-select User data has already been base64 encoded**.
- Choose Create launch template
- At the bottom of the page, choose View launch templates
- In the left navigation pane, choose EC2 Dashboard
- Choose Launch instance **
- Select Launch instance from template and configure it with the following details:
- Choose a launch template:
- Source template: Select WebEC2-Template
- Network settings:
- Subnet: Select PrivateSubnet-A1
- Choose Add tag
- Key: Enter Name
- Value: Enter WordpressServer-A1
- Under Resource tags, choose Launch instance from template.
- Under Key pair (login) choose Proceed without a key pair(Not recommended)
- Choose View launch template
- Choose Instances, and you can see the new EC2 instance WordpressServer-A being launched.
- Wait until WordpressServer-A shows 2/2 checks passed in the Status Checks column.
- This will take 3–5 minutes. Press the refresh icon in the upper-right pane to check for updates.
The EC2 instance along with the application code has been deployed successfully.
Create an Application Load Balancer
You will create an Application Load Balancer in the public subnets to access the application from a browser.
- In the left navigation pane, choose Load Balancers.
- Choose Create Load Balancer
- Choose Create in the Applicaton Load Balancer column.
- Configure the Configure Load Balancer tab with the following details:
- Basic Configuration:
- Name: Enter WebALB
- Availability Zones:
- VPC: Select WebVPC
- Availability Zones:
- Select the check box for the first Availability Zone listed, and select PublicSubnet-A from the subnet list.
- Select the check box for the second Availability Zone listed, and select PublicSubnet-B from the subnet list.
- Click Next: Configure Security Settings
Note**: It’s always best practices to use a secure listener for the load balancer. For this lab, you can ignore the warning and proceed.
- Click Next: Configure Security Groups and configure the following:
- Assign a security group: Select an existing security group
- Select WebALB-SG
Note*: If defaultSG* is selected by default, unselect it.
- Click Next: Configure Routing and configure the following:
- Name: Enter WebALB-TG
- Click Next: Register Targets and configure the following:
- Instances:
- Select the EC2 instance that has been deployed in the previous steps.
- Choose Add to registered
The instance will now appear under the Registered targets at the top.
- Click Next: Review and review all the field values and choose Create.
- Choose Close
The load balancer will appear to be in the provisioning state for few minutes and will then change to active.
- Select the check box for the load balancer .
- From the Description tab, copy the DNS Name and paste the value in a new browser to invoke the load balancer.
- Deploy an EC2 instance in the private subnet of the second Availability Zone, connect to the read replica of the Aurora database, and register the EC2 instance in the Application Load Balancer.
- In the left navigation pane, choose EC2 Dashboard.
- Choose Launch instance **
- Select Launch instance from template and configure:
- Source template: Select WebEC2-Template
- Subnet: Select PrivateSubnet-B1
- In the Resource tags section, choose Add tag and configure:
- Key: Enter Name
- Value: Enter WordpressServer-B
- User data: Copy and paste the following script.
#!/bin/bash
db_username=admin
db_user_password=Admin12345
db_name=WordpressDB
db_user_host= ------write read replica endpoint -------
yum update -y
amazon-linux-extras install -y lamp-mariadb10.2-php7.2 php7.2
yum install -y httpd
systemctl start httpd
systemctl enable httpd
wget https://wordpress.org/latest.tar.gz
tar -xzf latest.tar.gz
sudo cp -r wordpress/* /var/www/html/
cd /var/www/html/
cp wp-config-sample.php wp-config.php
chown -R apache /var/www
chgrp -R apache /var/www
chmod 775 /var/www
find /var/www -type d -exec sudo chmod 2775 {} \;
find /var/www -type f -exec sudo chmod 0664 {} \;
sed -i "s/database_name_here/$db_name/g" wp-config.php
sed -i "s/username_here/$db_username/g" wp-config.php
sed -i "s/password_here/$db_user_password/g" wp-config.php
sed -i "s/localhost/$db_user_host/g" wp-config.php
systemctl restart httpd- Replace all of the text after db_username, db_user_password, db_name, db_user_host =* with the Reader DB Endpoint name* that you copied earlier. When you do so, be sure to replace all of the text after =.
- Choose Launch instance from template.
- Choose View launch template
- Choose Running instances, and you can see the new EC2 instance WordpressServer-B being launched.
- Choose refresh button to see the new instance in the list.
- Wait until WordpressServer-B shows 2/2 checks passed in the Status Checks column.
- This will take 3–5 minutes. Press the refresh icon in the upper-right pane to check for updates.
Next step will be to configure the above EC2 instance in the load balancer.
- In the left navigation pane, choose Target Groups.
- Choose the WebVPCALBTargetGroup.
- Choose the Targets tab.
- Choose Register Targets.
- Select the check box for the WordpressServer-B.
- Change the port value to in the Ports for the selected instances text box.
- Choose Include as pending below
The selected instance will appear in the bottom panel of the registered targets.
- Choose Register pending targets
Wait until the Status changes its value from initial to healthy.
Now the load balancer is configured to talk to both EC2 instances. Try running the application from the browser with the load balancer DNS Name. The Availability Zone the data is being read from will appear on the page.